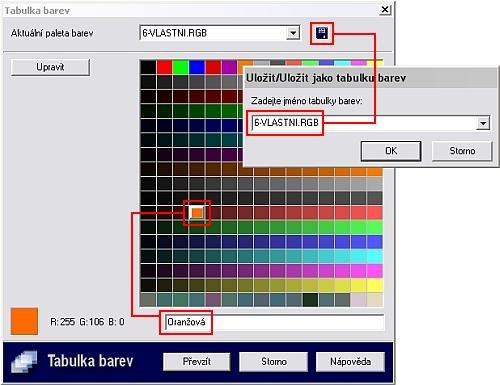| Článek ze serveru www.SOFTreport.cz | 02.02.2005 |
| Palety barev ve SPIRITu 11 | Ing. Vladislav Pavlík |
|
Ve SPIRITu 11 lze jednoduše měnit barvy elementů výkresu pomocí výběru z barevné palety. Tuto možnost můžete například výhodně využít pokud: - dostanete výkres (např. DWG nebo DXF soubor), kde nastavení barev neodpovídá vašim zvyklostem - často spolupracujete s kolegy, kteří používají jiný CAD systém s jiným nastavením barev - chcete-li zobrazit model v o2c-Playeru v různých barevných variantách. Upozornění Nastavení aktuální barevné palety je nastavení programu, nikoliv výkresového souboru! Všechny aktuálně otevřené soubory proto budou zobrazeny se stejnou barevnou paletou. Vyberete-li z roletového menu Nástroje volbu Paleta barev, zobrazí se dialogové okno Tabulka barev, kde můžete zvolit aktuální barevnou paletu a nebo také definovat vlastní. Nabídka ve SPIRITu 11 obsahuje 5 barevných palet. Jako standardní je nastavena barevná paleta 2-DEFAULT.RGB. Zde jsou nastaveny barvy stejně jako v dřívějších verzích SPIRITu. Barevné palety 1-SPIRIT-11.RGB a 3-DWG-DXF.RGB odpovídají nastavení barev v AutoCADu a jsou obě stejné. Toto lze výhodně využít, pokud potřebujete výkresy dále zpracovávat v AutoCADu, nebo sami pracujete na výkresu vytvořeném v AutoCADu. Příklad využití palety barev: Po importu, např. DXF souboru, jsou některé elementy výkresu zobrazeny v tmavých nejasných barvách. Mohli byste nyní změnit barvu pozadí ale: - nejspíš jste zvyklí na určitou barvu pozadí - byly by špatně vidět jiné barvy Takže nejjednodušším řešením bude definováním vlastní barevné palety tyto barvy změnit. 1. Nejdříve pomocí funkce Identifikace zjistěte jakou barvou jsou elementy zobrazeny. Zjistili jste, že například elementy jsou zobrazeny barvou Barva_154. 2. Nyní vyberte z roletového menu Nástroje volbu Paleta barev. Poklepejte 2x na Barvu_154 a nebo klikněte na tlačítko Upravit a změňte barvu např. na oranžovou. 3. Do textového pole, ve spodní části dialogového okna, napište jméno barvy: Oranžová (viz obrázek). Pokud barvy pojmenujete, budete se v barvách lépe orientovat. 4. Klikněte na ikonu Uložit (viz obrázek) a zadejte jméno tabulky barev: 6-VLASTNI. Nová barevná paleta bude uložena do složky ...\STI\SPIRIT\INIT. 5. Ukončete tlačítkem Převzít. Nyní budou elementy výkresu zobrazeny oranžovou barvou.
...a ještě několik informací, které se vám budou hodit. Změníte-li některou barvu, tato stále zůstává na svém místě (např. 154). Budete-li tisknout, nezapomeňte pro tuto barvu (154) v tabulce per přiřadit správné pero. Pokud zjišťujete barvu symbolu (nebo chcete-li bloku), nalezená barva symbolu nemusí odpovídat skutečné barvě elementů (čar) symbolů. V takovém případě musíte nejprve zjistit skutečnou barvu elementů symbolu. Rozpadněte symbol na elementy, pomocí funkce RozpSymb v modulu ST-Mix nebo Supredit, a až poté proveďte výše popsaný postup. | ||