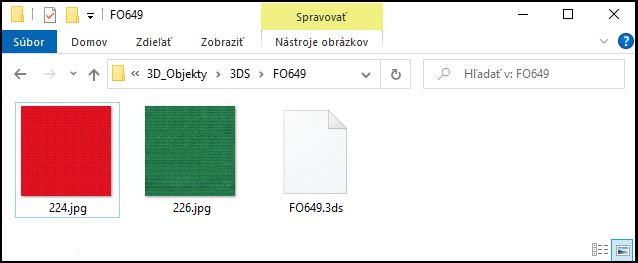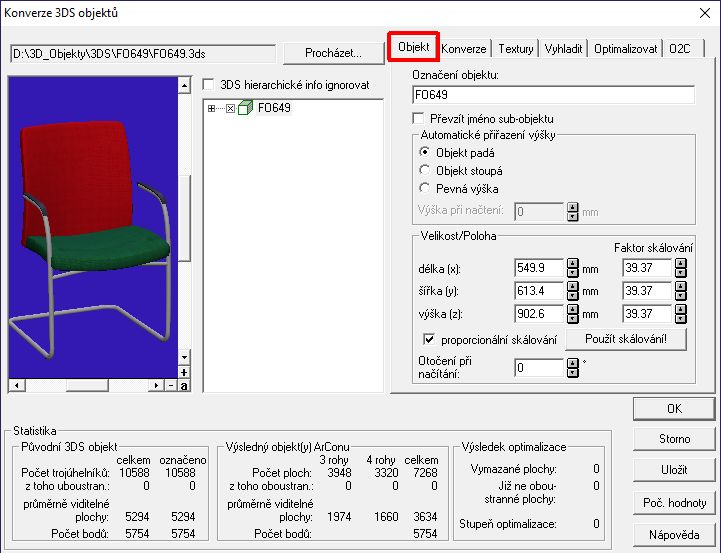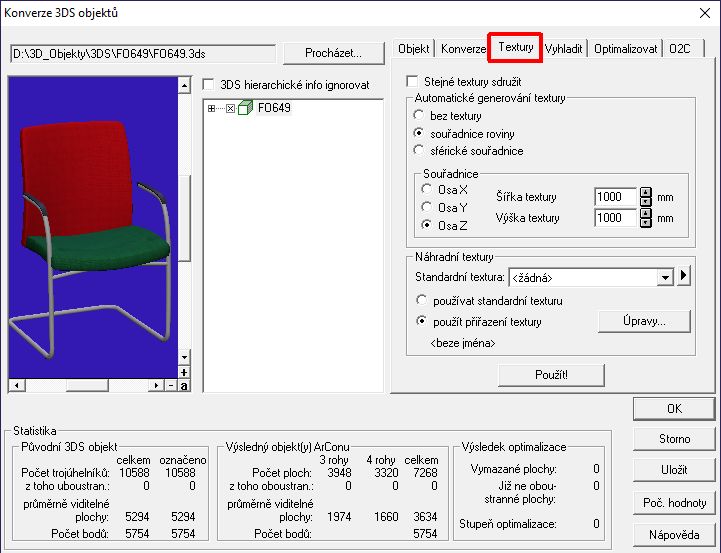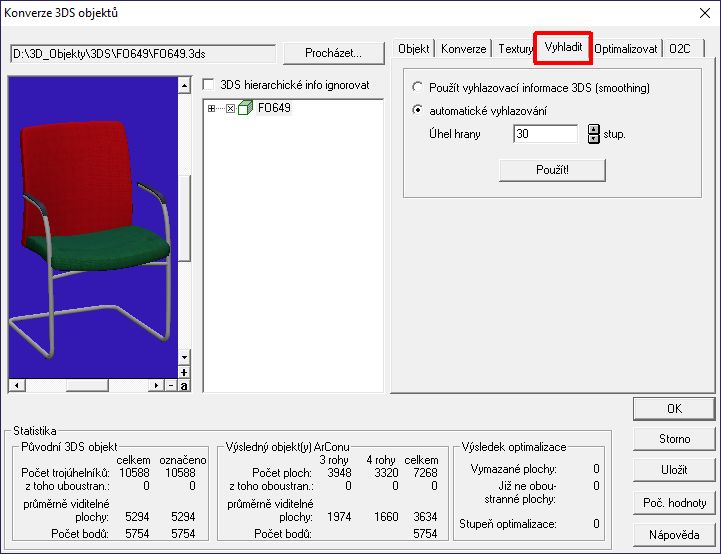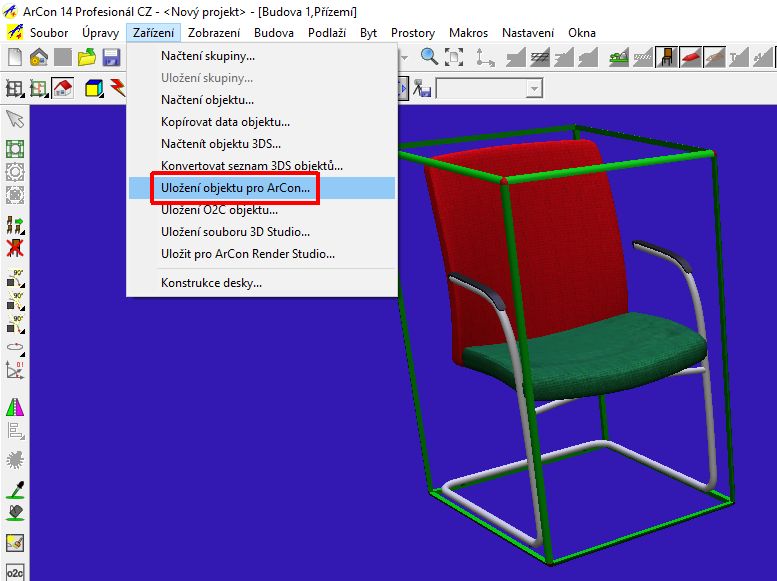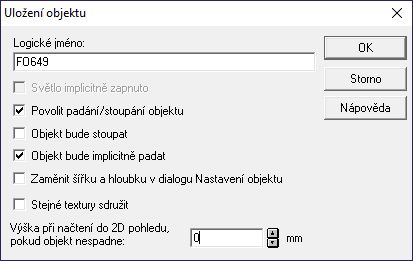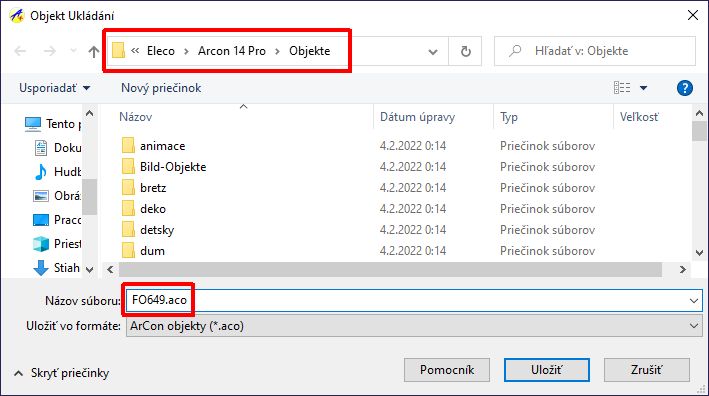| Článek ze serveru www.SOFTreport.cz | 12.05.2022 |
| ArCon – import 3DS souboru | Ing. Vladislav Pavlík |
|
Do ArConu můžete importovat 3D objekty formátu 3DS. Pokud máte k dispozici 3D objekty v tomto formátu (např. od výrobce, nebo z volné knihovny 3D objektů), níže naleznete informace, jak provést správně import a uložení objektu. Soubory 3DS si uložte do libovolné složky. Pokud 3D objekt obsahuje také textury (např. dřevo, potahová látka...), tyto musí být ve stejné složce jako 3DS soubor objektu.
Informace Pokud máte k dispozici pouze 3D objekty v jiném formátu (např. DWG, DXF, OBJ,…) zde naleznete informace pro převod souborů do formátu 3DS pomocí SimLab Composeru: SimLab Composer – Export 3DS ArCon / SimLab CAD Converter Chcete-li do ArConu doplnit knihovnu 3D objektů konkrétního výrobce nebo dodavatele, kontaktujte s tímto požadavkem přímo výrobce (dodavatele). Toto nejlépe podpoří možnosti dohody zpracování knihovny objektů. Pro Import 3DS souboru do ArConu použijte tento postup: 1. Spusťte ArCon a otevřete nejlépe nový soubor. Přepněte do design režimu (3D zobrazení) a vyberte z roletového menu volbu Zařízení – Načtení objektu 3DS… 2. Vyberte 3DS soubor, který chcete načíst. 3. Otevře se dialogové okno Konverze 3DS objektů. V náhledovém okně vlevo se zobrazí 3D objekt. Pokud se objekt nezobrazí, je 3DS soubor nejspíš nekorektní, poškozen nebo nekompatibilní. 4. Na pravé straně dialogu je několik záložek pro nastavení importovaného objektu. Zkontrolujte a nastavte zejména tyto parametry:
Na záložce Objekt nastavte Automatické přiřazení výšky. Nejčastější nastavení pro většinu objektů je Objekt padá. S tímto nastavením objekt po vložení dopadne na podlahu, nebo na jiný objekt. Nastavte rozměry objektu. Objekt se může načíst v libovolných rozměrech, podle toho v jakých jednotkách byl vytvořen, nebo exportován. V části Velikost/Poloha můžete definovat rozměry objektu. Pokud znáte některý rozměr objektu délka (x) / šířka (y) / výška (z), zadejte do příslušného políčka správný rozměr. Ostatní rozměry se upraví. Nebo můžete zadat faktor skálování, pokud víte v jakých jednotkách byl objekt vytvořen. Pokud byl objekt vytvořen/uložen v palcích, často může mít faktor skálování hodnotu 0,04 nebo 39,37. 5. Obsahuje-li objekt textury, nebo chcete nastavit textury na objektu, proveďte příslušná nastavení na záložce Textury.
Informace 3DS soubor objektu může obsahovat tzv. “mapování“ textur. V takovém případě obvykle není potřeba definovat nastavení textur. Automaticky se použije toto obsažené “mapování“. Textury nemusíte řešit také v případě, že objekt neobsahuje žádné textury (např. sanitární objekty - umyvadlo, vana, wc…). Pokud 3DS soubor neobsahuje informaci o “mapování“ textur a chcete textury na objekt přiřadit, na záložce Textury máte několik možností pro definici “mapování“ textur. Jsou to však pouze zjednodušené možnosti. Výchozí nastavení pro zjednodušené “mapování“ textur je zobrazeno na obrázku výše. Pokud změníte parametry pro textury, klikněte na tlačítko Použít! Více informací k jednotlivým volbám naleznete níže. 6. Na záložce Vyhladit můžete přizpůsobit vyhlazení povrchu.
Můžete nastavit úhel hran pro vyhlazení. Standardní úhel je 30 stupňů. Pokud změníte úhel hran vyhlazení, klikněte na tlačíto Použít! 7. Pro import 3D objektu klikněte na tlačítko OK, a vložte objekt do projektu. Po vložení 3D objektu do ArConu můžete objekt upravit. Např. změnit textury nebo materiály, otočit objekt a další. --------- Chcete-li objekt používat v dalších projektech, měli byste vložený objekt uložit do katalogu objektů. Pro uložení objektu do katalogu proveďte následující kroky: 1. Označte objekt a vyberte z rolerového menu volbu Zařízení – Uložení objektu pro ArCon.
2. Otevře se dialogové okno Uložení objektu.
Zadejte Logické jméno (název objektu). Tento název objektu se zobrazí v katalogu objektů. Pamatujte si tento název abyste zadali správný název souboru (viz níže). Pokud má objekt padat nebo stoupat, aktivujte volbu Povolit padání/stoupání objektu. Aktivujte volbu Objekt bude stoupat, pokud má objekt stoupat ke stropu (např. lustr). Aktivujte volbu Objekt bude implicitně padat, pokud má objekt dopadnout na podlahu (např. židle, stůl, skříň). Deaktivujte volbu Stejné textury sdružit, abyste mohli textury libovolně měnit. Pokud máte přiřazeny typy textur podle určitých pravidel a chcete je podle toho měnit, pak tuto volbu aktivujte. Nastavte výšku při vložení objektu. Obvyklá hodnota je 0. 3. Tlačítkem OK potvrďte definované hodnoty. 4. Vyberte složku pro uložení objektu a zadejte název objektu.
Složku pro uložení objektu vyberte do katalogu objektů ArConu, obvykle C:\Eleco\Arcon XX\Objekte\... Název souboru zadejte nejlépe stejný (nebo podobný), jako logické jméno objektu. 5. Uložte soubor tlačítkem Uložit. Nyní naleznete uložený objekt v příslušné kategorii katalogu objektů, a můžete jej použít v libovolném projektu. ---------- Na záložce Textury můžete nastavit tyto volby pro “mapování“ textur: Stejné textury sdružit – je doporučeno tuto volbu deaktivovat, abyste mohli definovat různé textury na různé části objektu. Použití textur závisí na jaké části je objekt rozdělen. Automatické generování textury - Bez textury - na objektu nebudou použity textury. Ani nebude možno textury použít. - Souřadnice roviny – textury budou “mapovány“ v rovině X, Y nebo Z. - Sférické souřadnice – textury budou mapovány sféricky Pokud vyberete volbu Souřadnice roviny nebo Sférické souřadnice, můžete určit směr roviny pomocí voleb Souřadnice. - Osa X – směr “mapovací“ roviny je kolmo na osu X. - Osa Y – směr “mapovací“ roviny je kolmo na osu Y. - Osa Z – směr “mapovací“ roviny je kolmo na osu Z. Navíc můžete určit rozměry textury. | ||||||||